|
Configuring Your Email Client for Use With IMail
Outlook® Express |
Outlook® 2000
NOTICE: Beginning March 6th,
2004 Timberland Hosting will require you to use SMTP Authentication if
you are using Timberland Hosting's mail server for outgoing mail. Read
below for instructions on how to configure.
The instructions on these pages show you
how to set up your Email client to open your IMail. IMail is the email
system we set you up for when you sign up with Timberland.
If you open your mail by
going to http://mail.yourdomain.com:8383, you do not need to make any
changes. You also do not need to make
any changes to your scripts.
If, however, you open your mail by using
Outlook®, Outlook® Express, or Eudora® you need to follow our
instructions. These are the
ONLY
email clients we support. If you wish to use another Email Client,
you'll have to figure out how to configure them.
Our tech support personnel are prepared
to help you during with this process. Just send an e-mail to
[email protected] and specify your request.
Remember, customers that are using
internet providers such as AT&T, Mindspring, UUnet, Sprint, Qwest, and
Prodigy must use their provider's outgoing mail server. There may be
other ISP's that require users to use their local SMTP servers as well.
Please contact them for more information.
If you are not using one of these email
clients, you may click on these links to get the latest versions:
Download Outlook® Express 5.0 (this requires IE 5.0 or higher)
Download Outlook® 2000
Download Eudora® 5.1
Of course, we will support any upgrades
to these versions, but not any older versions.
Configuring
Outlook Express 5+
Outlook Express is
an e-mail application included with Internet Explorer. When you
installed Internet Explorer, it may have taken your current e-mail
settings to be used for Outlook Express. Therefore, Outlook Express may
already be configured with your ISP e-mail configuration! If it isn't,
or if you would like to add an e-mail address to Outlook Express, follow
the procedure below. You can configure Outlook Express to check as many
e-mail addresses as you like.
To add an e-mail
account to Outlook Express:
Start Outlook
Express.
Choose
Accounts from the Tools menu. The
Internet Accounts window will open.
Click the
Mail tab. This will show you any e-mail accounts that are
currently set up in Outlook Express.
Click the
Add button. A menu will pop up; choose Mail.
The
Internet Connection wizard will appear to guide you through a
series of configuration steps for the e-mail address you want to add.
Type in a friendly
name that will help you remember this e-mail address (such as Harold's
Mailbox or Mom's Mail) then Click Next.
Enter your name as
you want it to appear in e-mails. Click Next.
Click I
already have an e-mail address that I would like to use radio
button, then enter the e-mail address you want to add, in the form of
[email protected] and then click Next.
Replace domain with your domain name. For example, if your
e-mail address ends with "ISP.com", then your domain is
"ISP.com" or if your e-mail address ends with "sprynet.com" then your
domain is "sprynet.com" and so on.
Enter the following
information:
My incoming mail
server is a: POP3
Incoming mail (POP3
or IMAP) server: mail.[yourdomain]
(ex. if your domain is yourdomain.net, enter
mail.yourdomain.net)
Outgoing mail (SMTP) server: Your ISP's outgoing mail server.
Click the first
log on using radio button and enter the following
information:
POP account name:
Your mailbox name
Password: Your e-mail password.
Click
Next. The Friendly Name window will appear.
Type in a friendly
name that will help you remember this e-mail address (such as John Q.
Public's Mailbox or Mom's Mail).
Click Next.
The Choose Connection Type window will appear.
Choose one of the
following connection types:
If you connect to
your ISP through your modem, click the Connect using my phone
line radio button.
If you connect to
your ISP via your office network or cable modem (LAN), click the
Connect using my local area network (LAN) radio button.
If you wish to
connect to your ISP manually before you open Outlook Express, choose the
I will establish my Internet connection manually radio
button.
Click
Finish.
If you need to use Timberland Hosting's outgoing mail servers (SMTP):
Click
Tools.
Click Accounts.
Click the Mail
tab, select your newly created account, click Properties.
Select the
Servers tab and check My Server Requires Authentication,
click Settings.
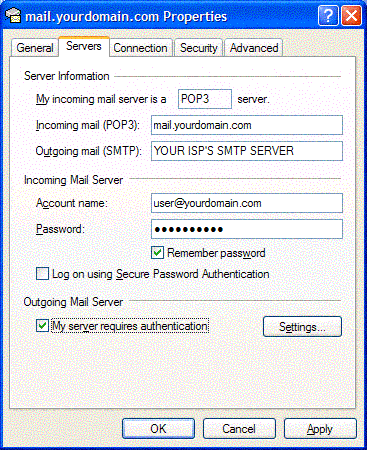
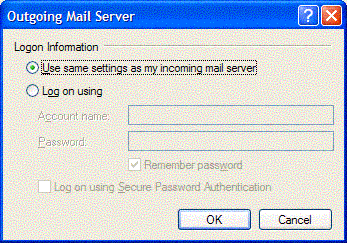
Do not check "Log on
Using Secure Password Authentication"
If you want to add
another e-mail account to Outlook Express, repeat the above procedure.
If not, click Close.
Configuring Outlook® 2002
Outlook® 2002 is an
e-mail application that is an upgrade to Outlook 2000.
To add an e-mail
account to Outlook®:
Start Outlook.
Choose
Accounts from the Tools menu. The
Internet Accounts window will open.
Click the
Mail tab. This will show you any e-mail accounts that are
currently set up in Outlook.
Click the
Add button. A menu will pop up; choose Mail.
The
Internet Connection wizard will appear to guide you through a
series of configuration steps for the e-mail address you want to add.
Enter your name as
you want it to appear in e-mails. Click Next.
Enter the e-mail
address you want to add, in the form of [email protected] and
then click Next.
·
Enter
the following information: Replace domain.com with your domain
name. For example, if your e-mail address ends with "ISP.com", then your
domain is "ISP.com" or if your e-mail address ends with "sprynet.com"
then your domain is "sprynet.com" and so on.
-
My incoming mail server is a: POP3
Incoming mail (POP3 or IMAP) server: mail.[yourdomain] (ex.
if your domain is yourdomain.net, enter mail.yourdomain.net)
-
Outgoing mail (SMTP) server: Your
ISP's Outgoing mail server (SMTP)
Click the first
log on using radio button and enter the following
information:
POP account name:
Your mailbox name
Password: Your e-mail password.
Click
Next. The Friendly Name window will appear.
Type in a friendly
name that will help you remember this e-mail address (such as John Q.
Public's Mailbox or Mom's Mail).
Click Next.
The Choose Connection Type window will appear.
Choose one of the
following connection types:
·
If you
connect to your ISP through your modem, click the Connect using
my phone line radio button.
·
If you
connect to your ISP via your office network or cable modem (LAN), click
the Connect using my local area network (LAN) radio
button.
·
If you
wish to connect to your ISP manually before you open Outlook, choose the
I will establish my Internet connection manually radio
button.
Click Finish.
If you need to use Timberland Hosting's outgoing mail servers (SMTP):
Click
Tools.
Click Email
Accounts.
Select the
radio button for View or change existing e-mail accounts Then
click next.
Double click the
email account in the list.
Click the More
Settings... button.
Click the
Outgoing Server tab and check
My Outgoing Server
(SMTP) Requires Authentication.
Select the radio
button Use same settings as my incoming mail server and then
click the OK button.
Click the
Next button.
Click Finish
button.
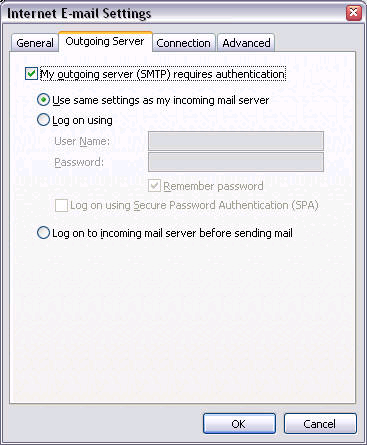
Do not check "log on
using Secure Password Authentication"
If
you want to add another e-mail account to Outlook, repeat the above
procedure
|